Hi, there family cookbook creators! Today, I have a robust update to share with you for your collection of favorite recipes. I am going to show you all how to create a cookbook index in Microsoft Word.
So far we’ve covered a ton of ground in the cookbook-making process. A full list of the posts I’ve published regarding cookbook creation is below:
- Creating a Microsoft Word Cookbook Template
- The 4 Affordable Binding Options for your Cookbook
- Three FREE Printable Cookbook Covers
- Printer Settings to Print Cookbook as a Booklet
- Categories for Cookbooks
- Updates to the Table of Contents with Fields
- Adding Images to Your Cookbook Template
- FREE Cookbook Category Divider Pages & Cover
Some readers asked me to show the process of creating an index. I tell you what, I can see the HUGE benefits of indexing your cookbook. I did quite a bit of research and I am sharing the best method I could find and successfully used.
If you plan to index a fair number of cookbooks, you might want to consider indexing software. But alas, we’re sticking to Microsoft Word’s functions today.
Now let me tell you that this update can be very time-consuming depending on the size of your cookbook or the extent of your index. A good index will save you time as you meal plan or find recipes. But there are specific approaches you’ll want to consider before you start indexing your cookbook.
Approaches to Create a Cookbook Index in Microsoft Word
As you create your index, you need to consider what type of cook you are or maybe the challenges you face when selecting a recipe to prepare.
- Index Recipes by Ingredients. This is helpful if you have an abundance of a particular food. For instance, we have apple trees so I’d like an easy way to look at all my apple recipes to use up our abundance. You may also want to be able to quickly see all your chocolate recipes, (if you have a serious craving). Or you may want to see all your ground beef options for dinner. Indexing by major ingredients is the most popular approach to indexing.
- Reduce Food Waste. If your recipes call for only one part of an ingredient and you may throw away the other portion of your ingredient. Using an index can help you easily see other recipes to use the portion you may normally discard. Some potential waste ingredients include whey, bacon grease, juice, yolk, potato peels, leftover mashed potatoes, sourdough discard, coffee, etc.
- Compile Holiday or Special Event Recipes. You may want to quickly see what all your Christmas baking includes. If so, you can index them all under Christmas. Or maybe you like to see all your camping meals, or potluck favorites…you can categorize them this way as well.
- Method Cooking. You may want to index by Grilling, Pressure Cooker, or No-Bake recipes. This is helpful to quickly see what you’re options are if you don’t want to heat up your house in the summer.
- Index by Individual Favorites or Authors. We do a full day of the birthday boy or girl’s favorite foods for birthdays. You could create an index category for someone’s favorites. This would also work if you wanted to quickly see all of Great Grandma’s recipes because you really need a winner recipe.
Before you begin to create a cookbook index in Microsoft Word…
Index Category Master List
This may seem like overkill but I promise it’s worth it. An Index Category Master List is a sort of roadmap of major index categories and their specific names you will use to create your index. I’m sharing my Index Category Master List, but keep in mind your list will be quite different than mine. This document is used just for reference as you mark your entries for the index.
In the actual Mark Index Entry pop-up box, you will need to use a colon between any major or subcategories. The actual block for subentry will be the recipe title that you’ll highlight when you click to mark entry.
By making a master list, it is easier to stay on track with formatting and consistency throughout your index. Without an outline, I might accidentally index one of my quick bread recipes under “Breads” instead of “Bread”. This will create a whole new index main category and it can get messy fast.
Just ask me how I know.
Index Subcategories
Subcategories are very useful as well. Let me explain…
Since I love to make bread and have many bread recipes, my personal cookbook index has quite a breakdown of the various bread types. For example, I have the following bread categories indexed.
- Bread:Quick
- Bread:Biscuits
- Bread:Breakfast
- Bread:Muffins
- Bread:No-Knead
- Bread:Yeast
- Bread:Rolls
You may be wondering why I have those colons in there. In this instance, “Bread” is the top index category and the info after the colon (no space in there) is the Subcategory in the index. You can go to 9 categories in total, but that would get very complicated and harder to do. BUT if you want to go to additional subcategories, you’d simply do something like the following:
- Bread:Quick:Rhubarb
The actual bread recipe title in this instance would not be in the “Main entry” text box. For this example, the recipe title, (highlighted in the cookbook) could be something like “Rhubarb Streusel Bread”. Creating a subcategory to this level in your index would probably only be useful if you had multiple recipes for rhubarb quick bread.
Now that that’s out of the way, let me show you how to actually mark recipes for indexing…
Directions to Create a Cookbook Index in Microsoft Word
- In the “Home” tab, click the “Show/Hide” Character button in the ribbon so you will be able to see all your marked entries. SIDE NOTE: Once you complete marking your index entries, and just prior to printing your cookbook, I recommend you hide characters. The index entry text will not print either way, but it is easier to see the final product without the shifting of text that happens when you view the mark entry hidden data.
- To display the “Mark Entry” button, click the “References” tab and click the “Mark Entry” icon in the ribbon.
- You may also click “Insert” in the menu bar and select “Indexes and Tables…” then the “Mark Entry” button towards the bottom of the pop-up window to get the “Mark Index Entry” pop-up window.
- With your cursor in your cookbook, click and drag to select the recipe title that you want to index.
- Click on the “Mark Index Entry” box again and the “Main entry” text box will automatically display your selected recipe name. As is, this will show your recipe name in the top level of your index.
- Most likely, you want the top level of that index category to be something else such as an ingredient. To correct this, select the recipe name in the “Main entry” text box and cntl+x (or right click & select cut) to cut/copy the text.
- Click in the “Subentry” text box and cntrl+v (or right-click and select paste) to paste the recipe title in the box.
- In your “Main entry” text box, type the desired index category. If you have subcategories, be sure to put a colon between the major and any subcategories (no spaces between any of this text).
- Click the “Mark” button at the bottom of the popup window.
- The popup window will remain open.
To Continue to Mark the Same Recipe
- If you want to mark the same recipe for more appearances in your index, click the “Subentry” text box first.
- Next, click the “Main entry” text input box and type any additional main and subcategories you want your recipe to appear under.
- Click the “Mark” button at the bottom of the popup window.
- Any additional index categories will need to be marked one at a time for the recipe.
- Continue to “Mark” and update your index entries until you are ready to move on to your following recipe.
To Move to the Next Recipe
- The “Mark Index Entry” box will remain open.
- Scroll to the next recipe you need to mark.
- Repeat the steps until you are finished marking recipes.
Inserting the Index into Your Cookbook
- Wherever you want your index to appear in your cookbook, place your cursor.
- While in the “References” tab, click the “Insert Index” button in the ribbon.
- You may also click “Insert” in the menu bar and select “Indexes and Tables…”
- Select the format you desire for your index and click “Okay.”
- If you make any updates to your index, right-click while your cursor is in the index. Select “Update Field.”
- You may change the font and style of your index by using the Styles pane.
Whew! That was a lot of information on how to create a cookbook index in Microsoft Word! The process is not hard, it is just time-consuming.
I have some tips, which are better demonstrated in the video below. You can see all steps and index creation in action right here:
Blessings!
As an Amazon Associate, I earn from qualifying purchases at no extra cost to you. Thank you for your support!
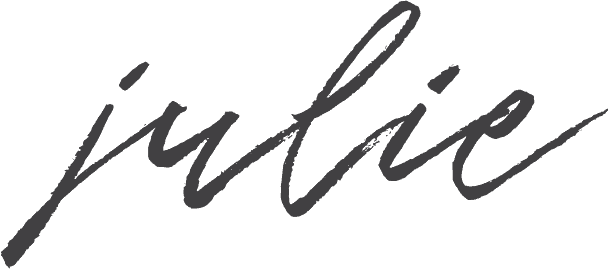
Hi —
Good information on both a TOC and Index. I’m organizing my recipes in binders, not electronically. Using Excel would resolve all the issues I discuss here but I don’t want to load a computer program each time I need to see a recipe.
Here’s the situation. First, okay, I make a TOC, which is an efficient way to organize the recipes. They would be put in a binder (or binders in my case) and be easily found per category. The problem comes in with page numbers. With an unchanging, forever list of recipes, no problem. All items are page-numbered and in sequence per the TOC.
But, my recipe list is continually expanding. New items are added every couple days. The page numbers are effectively tied to each item. Adding a new recipe means adding a new, sequential page number. With the roughly 200 items I have, a new item, say braised chicken, would receive page number 201. Fine, except that this fouls up the TOC, right?
I can easily add an item to the TOC, but “Chicken” runs from pages 37-45, my new “Chicken” item gets page 201. Hmm . . .
It looks as though there are two options. I could index roughly by key recipe names and then index the key words from each title. I’d have to rewrite the titles to reflect this . (This would be like inserting key words in a website to allow Google to find it.) The TOC in this case would be practically useless.
The other option would be not indexing at all and making the TOC an organic animal in which new items would be placed per category/subcategory/sub-sub category. Not that difficult but . . . goodbye index.
Thoughts and advice.
Thanks,
Mike Carter, recipe hoarder
Hi Mike! Thanks so much for sharing your detailed thought process. You’ve put a lot of work into organizing your recipes.
If you’re working entirely in Word (and keeping it digital), you can simply right-click on the Table of Contents, choose Update Field, then Update entire table, and Word will automatically refresh page numbers and headings for you. This means your TOC will always reflect newly added recipes or sections.
However, the real challenge is how you’re archiving them physically. Even if you can update your TOC in Word, you’d have to reprint or replace any pages that change as you insert new ones—otherwise, the printed page numbers will no longer match what’s in the TOC.
Here are a couple of approaches that might help:
1. Organize by Category/Subcategory Instead of Strict Page Numbers
• Use your binder dividers for major categories (e.g., Chicken, Desserts, Salads) and list the recipes within each category. That way, you can insert new recipes in the right section without renumbering everything.
• In Word, keep a simple TOC organized by these headings rather than worrying about sequential page numbers. Then within each category, you can have a mini-TOC or a quick list of recipe titles.
2. Use an Index for Ingredients or Key Terms
• An index can help you find specific recipes by main ingredient or cooking style (e.g., “chicken,” “braised,” “grilled”), even if you keep the main binder organized by category.
• You can update the index the same way you do the TOC—just right-click and select Update Field. Again, this is great if you’re viewing everything on-screen, but you’ll need to reprint any changed pages for a physical binder.
3. Leave Blank Pages or “Flex Space”
• If you want to maintain page numbers in a binder, consider spacing your recipes out so you can slot in new ones without disrupting the sequence too much. For example, print your chicken category on pages 30–50, even if it only takes up 30–45 right now. That way, you have room to add more recipes without affecting the rest of the binder’s numbering.
In the end, whether you rely on a dynamic TOC or an index, you’ll still face the logistics of physically updating pages in a binder. If that becomes too cumbersome, you could maintain an electronic “master copy” (with the auto-updating TOC and index) and only print yearly.
I hope that sheds some light on the pros and cons of each option. Let me know if you have any other questions or if something else has worked better for you—always happy to learn from a fellow recipe hoarder!